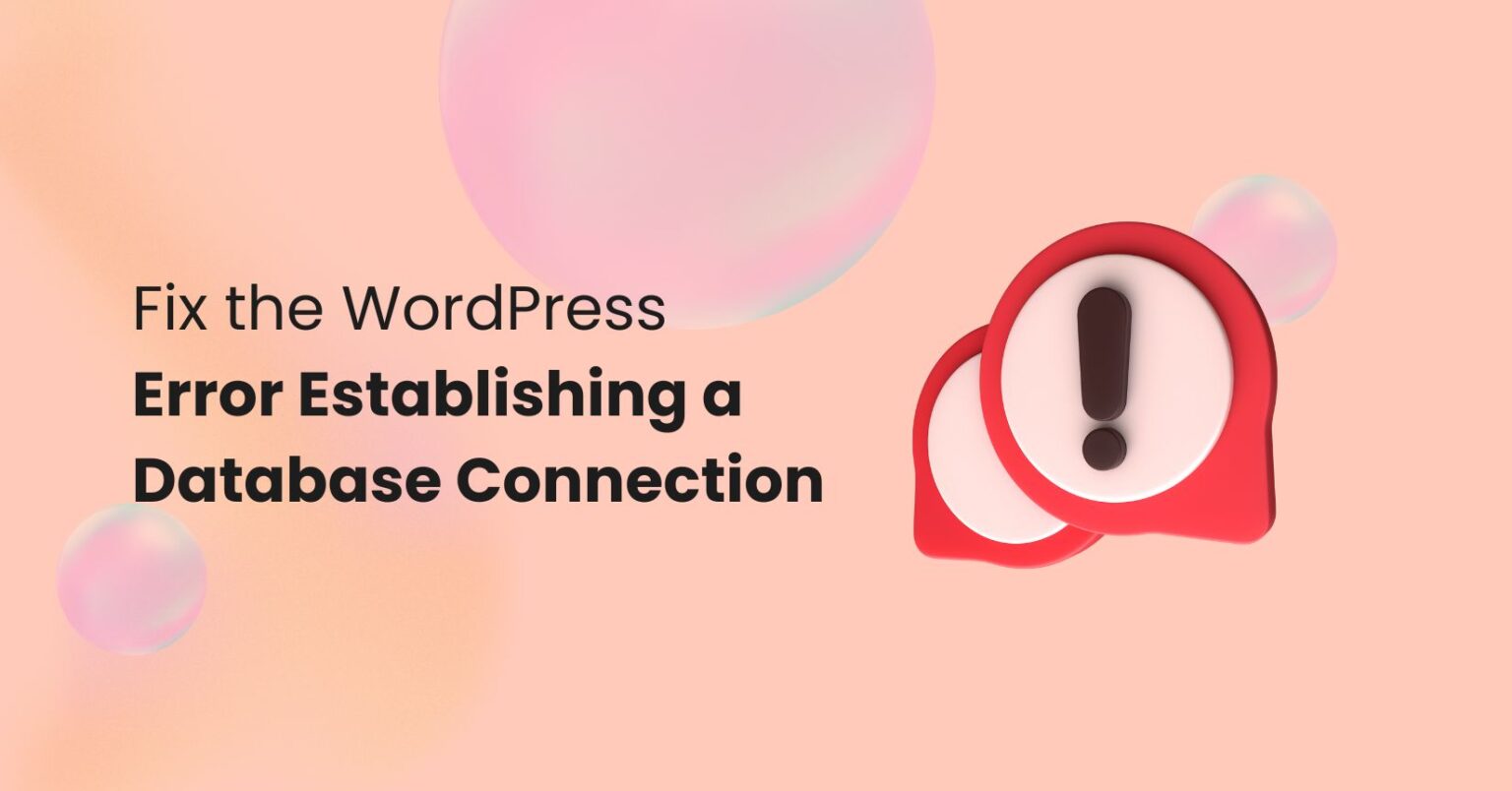Whether you’re planning a trip, meeting a friend at an exact spot, or bookmarking a hidden gem, knowing how to drop a pin on Google Maps is a must. It’s one of the most useful features on both mobile and desktop versions of Google Maps.
In this guide, we’ll walk you through how to drop, save, share, and manage a pin on Google Maps — plus some handy tips and tricks to make the most of this powerful tool.
What is a Dropped Pin in Google Maps?
A dropped pin is a custom marker that you manually place on any location in Google Maps. It can be used to:
- Save a spot with no address
- Share a precise location with friends
- Bookmark places for future visits
- Navigate to or from a specific point
- Create a personal travel itinerary
How to Drop a Pin on Google Maps – Mobile Version (Android & iOS)
The Google Maps app makes dropping a pin on the go incredibly easy.
Step-by-Step Instructions:
- Open the Google Maps app on your smartphone.
- Navigate the map or search for a specific location.
- Tap and hold on the exact spot you want to pin.
- A red pin will appear, and a location card will show at the bottom.
- Tap the location card to:
- Save the pin to a list (e.g., Favorites, Want to Go)
- Label it with a custom name
- Share it via message, email, or social media
- Get directions to or from the pin
💡 Pro Tip: Tap the blue dot representing your current location, then tap “Save” to quickly pin where you’re standing — perfect for marking a parking spot or meeting point.
How to Drop a Pin on Google Maps – Desktop Version
Using Google Maps on a computer? Here’s how to drop a pin in just a few clicks:
Step-by-Step Instructions:
- Visit Google Maps on your browser.
- Scroll or search to find the location you want to mark.
- Right-click on the exact location on the map.
- Click “Drop a pin” from the menu.
- A gray pin will appear on that location.
- A pop-up box will display details like the address or coordinates.
- Click the info box to:
- Save the pin to a list
- Share it
- Get directions
- Send to your phone
What You Can Do With a Dropped Pin
Once you’ve dropped a pin, you can:
- Save it to custom lists (e.g., Restaurants, Vacation Plans, etc.)
- Share it via a link or directly through messaging apps
- Get directions to/from that location
- Label or rename the pin
- Delete or remove it from your saved places
How to Edit or Delete a Dropped Pin
Whether you’re on your phone or computer, editing or deleting a pin is simple.
To Edit a Pin:
- Go to Your Places > Saved in Google Maps.
- Tap the pin you want to edit.
- Tap “Edit” or the pencil icon.
- Change the name, list, or notes, then save.
To Delete a Pin:
- Open your Saved list in Google Maps.
- Find the pin you want to remove.
- Tap it, then select “Remove” or “Delete”.
Bonus Tips & Tricks
- Mark a parking spot before heading into a crowded area
- Use pins to measure distance between two points
- Create custom maps with pinned locations using Google My Maps
- Build a travel itinerary by pinning all your destinations
For Business Owners: Use Pins to Boost Visibility
If you run a local business, having your Google Business Profile optimized is crucial. When users drop a pin or search nearby, Google shows businesses with complete, updated profiles. A Google Maps Marketing Service can help your business:
- Appear in local searches
- Showcase reviews, photos, and hours
- Drive foot traffic to physical locations
Final Thoughts
Dropping a pin on Google Maps is one of the easiest ways to personalize your map experience. Whether you’re a traveler, commuter, planner, or business owner, this feature is incredibly versatile and simple to use.
By mastering the steps above, you’ll never lose track of important locations again. From sharing a meeting point to building your dream travel map — dropped pins keep you connected to the world around you.